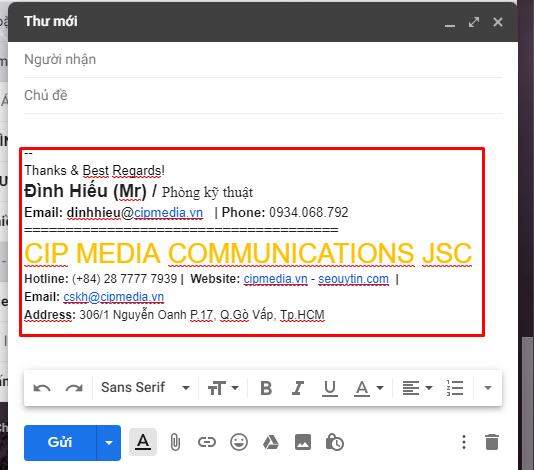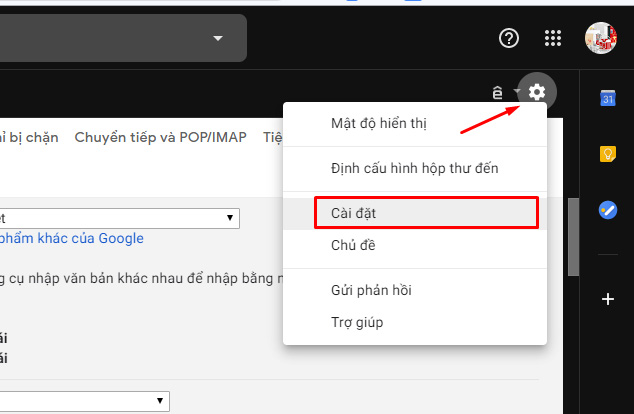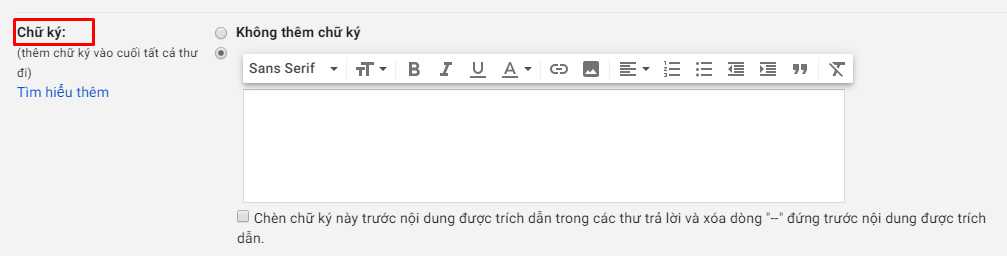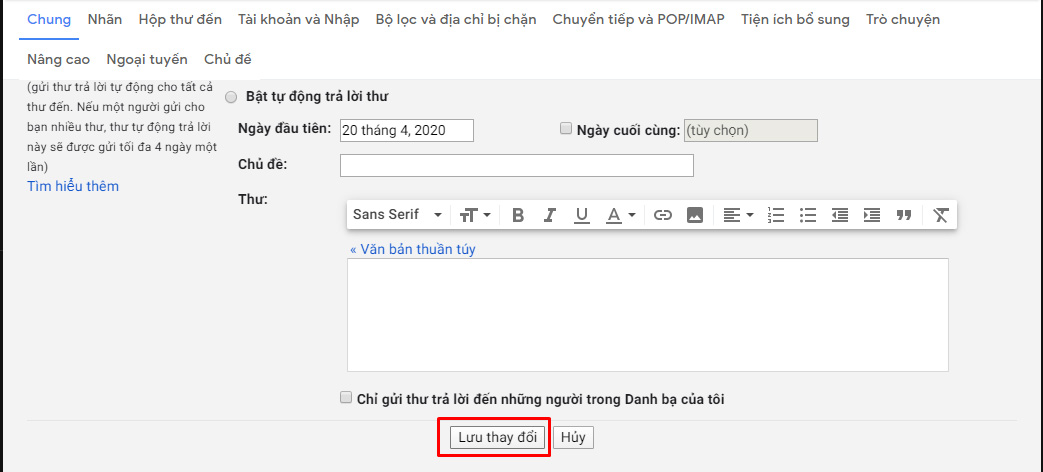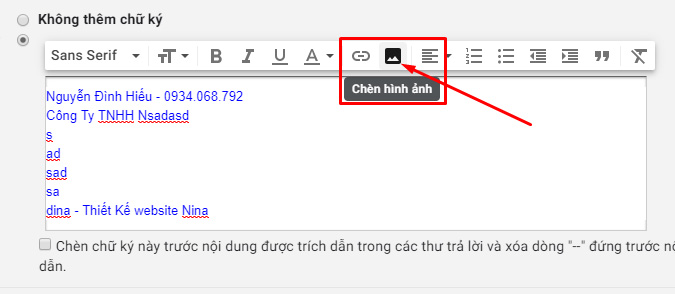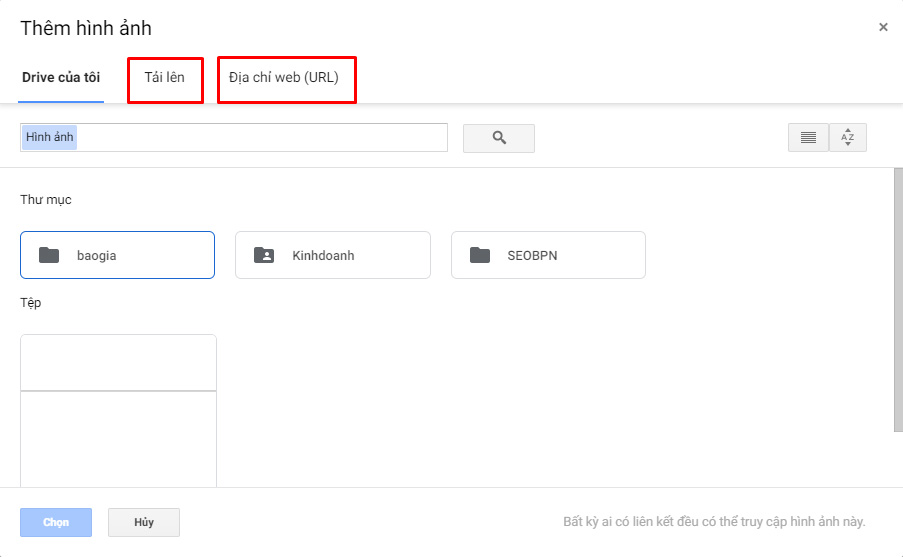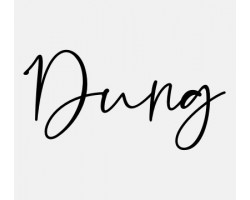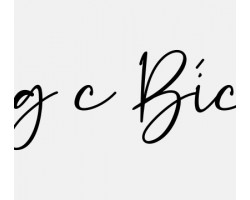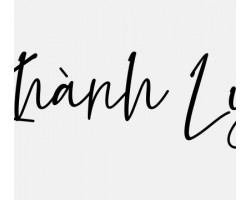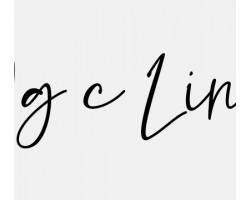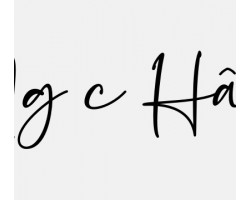Cách tạo chữ ký trong Gmail một cách đơn giản chuyên nghiệp
Gmail là trình biên soạn và gửi email được sử dụng rộng rải nhất hiện nay và sau đây là cách tạo chữ ký trong gmail một cách nhanh chóng và dễ dàng nhất và chuyên nghiệp nh
Chữ ký trong Gmail là gì?
Khi bạn gửi một email thì phần nội dung là bạn tự biên soạn, nhưng còn có một phần nằm dưới chân email rất quan trọng mà người ta gọi là chữ ký.
Cách tạo chữ ký trong Gmail một cách đơn giản chuyên nghiệp
Phần này nó là một đoạn thông tin bạn tự biên soạn sẳn và khi tạo email mới nó mặt định nằm dưới cuối cùng của phần nội dung biên soạn. Nó thường chứa thông tin của người gửi như tên người gửi, tên công ty, số điện thoại, địa chỉ, email,... nó tùy biến và bạn thích chỉnh sao cho nó hợp với ý muốn của bạn là được.
Tác dụng của nó là giúp người nhận biết thêm nhiều hơn thông tin về người gửi, cũng như các cách liên lạc lại sau khi nhận được email từ người gửi. Ngoài ra nó còn có tác dụng làm cho email của bạn hoành tráng và chuyên nghiệp hơn, giúp người nhận có cái nhìn tốt hơn về người gửi.
Gmail cũng vậy nó cũng có phần cho bạn cài đặt phần chữ ký này. Vậy cài đặt nó như thế nào hãy tham khảo bài viết dưới đây của wikici nhé !
Cách tạo, cài đặt chữ ký Gmail
Bước 1 : Truy cập vào email của google https://mail.google.com/
Sau đó bạn nhìn trên góc phải bàn hình và nhấp vào biểu tượng ⚙ sau đó nó sẽ xổ ra một popup bạn nhấp vào Cài đặt (Setting).
Cách tạo chữ ký trong Gmail - Bước 1
Bước 2 : Ở phần Cài Đặt Chung kéo chuột xuống phía dưới bạn sẽ thấy phần Chữ Ký đây sẽ là phần sẽ tự động thêm vào đầu hoặc cuối trình soạn email của bạn khi bạn tạo một mail mới.
Cách tạo chữ ký trong Gmail - Bước 2
Bước 3 : Nếu bạn không muốn có chữ ký (Hoặc bỏ chữ ký) thì tích vào ô Không thêm chữ ký. Còn không thì tích vào ô "Thêm chữ ký vào tất cả các thư đi".
Ở phần soạn chữ ký thì bạn điền thông tin mà bạn muốn vào đây. Nếu bạn không biết điền thế nào cho đẹp và chuyên nghiệp thì hãy tham khảo các mẫu chữ ký email của người khác. Phần này chúng tôi đề cập cuối bài viết này.
Ngoài ra Gmail còn cho phép bạn Cài Đặt phần chữ ký này nằm ở trên hay phía dưới nội dung của người nhận, khi người nhận bấm vào trả lời email.
Bước 4 : Sau khi hoàn tất các bước làm và có một chữ ký như bạn muốn thì bạn lăn chuột xuống cuối bấm vào nút Lưu Thay Đổi.
Cách tạo chữ ký trong Gmail - Bước 4
Vậy là đã hoàn tất quá trình Cài đặt chữ ký cho gmail rồi, tận hưởng nó thôi nào.
Ra ngoài Nhấn soạn một email mới và xem thử nó như thế nào nhé ! Nếu vẩn thấy chưa ưng ý thì làm lại các bước như trên đến khi nào ưng ý thì thôi nhé !
Chèn Ảnh vào chữ ký Gmail
Ảnh giúp người nhận tăng khả năng nhận diện thương hiệu của bạn hơn. Thường ở phần này mọi người thường chèn Logo của thương hiệu mình vào chổ này.
Cách làm : Trên trình soạn văn bản Nhấp vào ô Chèn Hình Ảnh .
Cách tạo chữ ký trong Gmail Chèn Hình Ảnh
Sau khi Popup hiện lên bạn ở đây Google cung cấp cho bạn 3 cách để bạn chèn hình ảnh vào phần chữ ký. Thứ nhất bạn có thể chọn hình từ Google Driver nếu có. Không thì bạn nhấp vào Tab "Tải lên", phần này cho phép bạn chọn hình ảnh từ máy tính của bạn. Ngoài ra còn có một Tab tải hình ảnh từ các đường link từ web khác về .
Cách tạo chữ ký trong Gmail Chèn Hình Ảnh
Sau hoàn thành 1 trong cách trên bạn kéo xuống phía dưới bấm vào nút chọn. Vậy là bạn đã hoàn thành bước thêm ảnh vào chữ ký rồi nhé !
Nếu ra ngoài mà thấy hình lớn quá thì chọn size nhỏ thôi nhé ! không nó làm xấu email của bạn.
Nếu bạn muốn có một ảnh chữ ký đẹp thì có thể tham khảo bộ chữ ký online của wikici để thêm vào đây nhé !
Ngoài ra chúng tôi còn cung cấp thêm một số mẫu chữ ký email cho bạn tham khảo nhé !
Mẫu thiết kế chữ ký gmail đẹp chuyên nghiệp
Mẫu 1 :
- --
- Thanks & Best Regards!
- Đình Hiếu (Mr) / Phòng kỹ thuật
- Email: dinhhieu@cipmedia.vn | Phone: 0934.068.792
- ======================================
- CIP MEDIA COMMUNICATIONS JSC
- Hotline: (+84) 28 7777 7939 | Website: seouytin.com | Email: cskh@cipmedia.vn
- Address: 306/1 Nguyễn Oanh P.17, Q.Gò Vấp, Tp.HCM
Mẫu 2 :
|
John Doe |
||
|
|
|
|
Mobile: (800) 555-0299 | Phone: (800) 555-0199 |
||
Mẫu 3 :
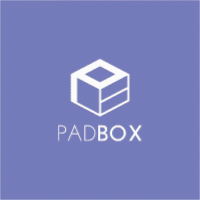
John Doe
Sales & Marketing Director
Mobile: (800) 555-0299
Phone: (800) 555-0199
Email: john.doe@my-company.com
Address: My Company, Street, City, Zip Code, Country
www.my-company.com ![]()
![]()
![]()
![]()
![]()
![]()
Mẫu 4 :
|
|
|
Mẫu 5 :
|
|
|